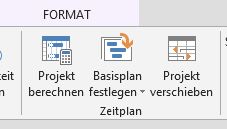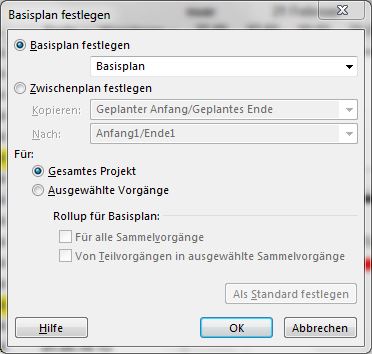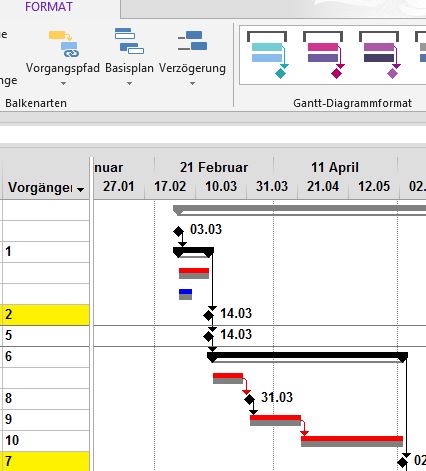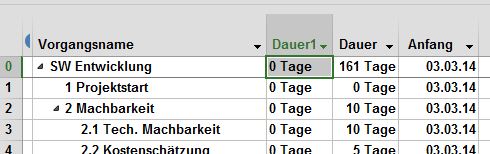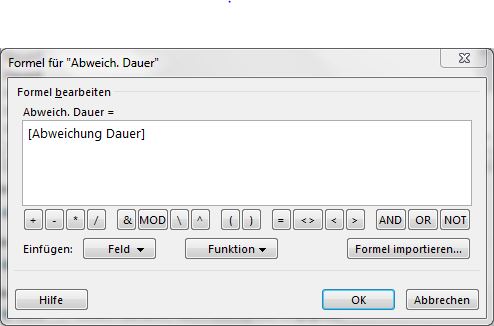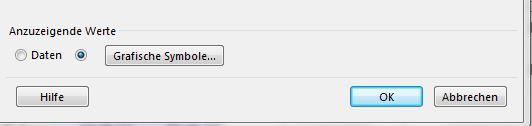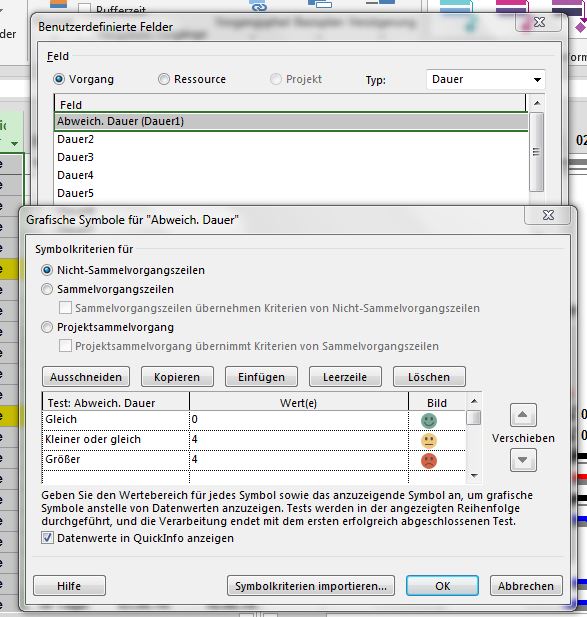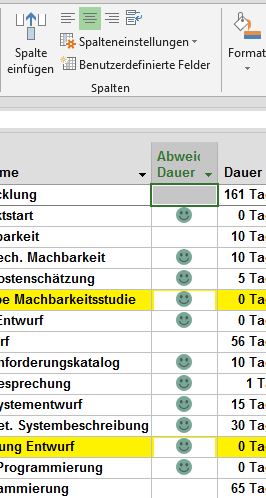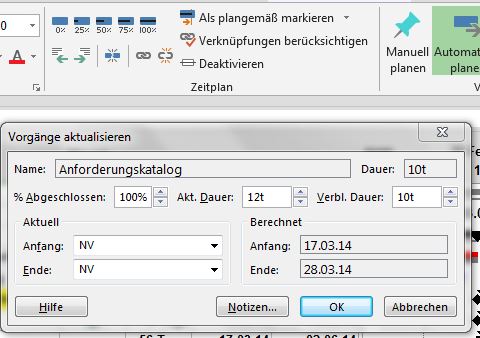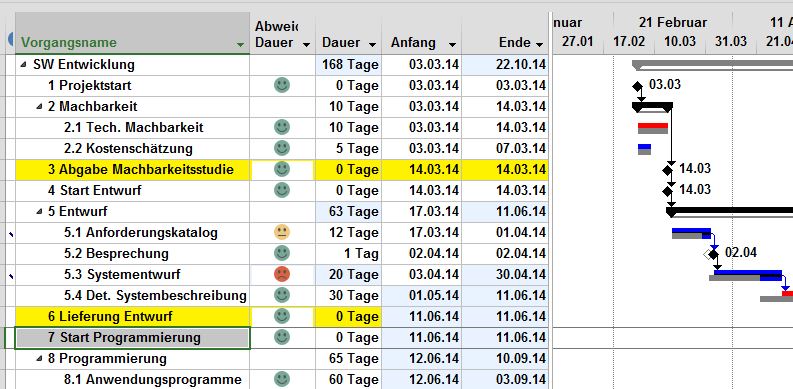Ampelsymbol für Abweichung Dauer in Microsoft Project
Die Tabellen in Microsoft Project werden sehr schnell zu unübersichtlichen "Zahlenfriedhöfen". Deshalb ist es hilfreich, wenn man sich wichtige Daten als Ampelsymbol darstellt. Rot-Gelb-Grün fällt mehr aud als wenn in der Spalte "Abweichung Dauer" eine Zahl steht.
Damit Sie überhaupt eine Abweichung messen können, sollten Sie zunächst einen Basisplan anlegen. In einem Basisplan wird der bisherige (berechnete) Plan sozusagen "eingefroren". Richtiger: es werden "Soll-Werte" Bzw. "PLan-Werte" erzeugt. (Wenn Sie sich vor dem Basisplan einmal eine Spalte "geplante Dauer", "geplanter Anfang", "geplantes Ende", "geplante Arbeit" etc. einblenden, werden Sie feststellen, dass diese Spalten leer sind. (Sie sehen das auch sehr schön, wenn Sie sich die Projektstatistik anschauen).
Sie finden die Funktion "Basisplan festlegen" auf dem Reiter "Format" - Gruppe "Zeitplan".
Ich möchte hier nicht detailliert auf das Thema "Basisplan" eingehen. Bestätigen Sie die vorstehende Maske mit OK.
Danach können Sie sich den Basisplan anzeigen lassen.
Auf dem Reiter "Format" in der Gruppe "Balkenarten" finden Sie den Menübefehl "Basisplan". Im Gantt Diagramm erkennen Sie jetzt, dass sich unter jedem Vorgangsbalken ein weiterer - grauer - Balken befindet. Dieser symbolisiert den Basisplan. Wenn sich bei der Überwachung und Steuerung des Projekts (Projektcontrolling) Abweichung bei Anfang, Ende oder Dauer ergeben, sind diese im Gantt Diagramm sofort zu erkennen.
Im nächsten Schritt fügen Sie bitte die Spalte "Dauer1" ein. (Die Felder "Dauer 1 bis 10" sind benutzerdefinierte Felder). Benennen Sie das Feld bitte um in "Abweichung Dauer" ....
.... und fügen Sie dann bitte Folgende Formel in das Formelfeld ein:
Das reicht schon. Das heißt nichts anderes, als dass das Feld "Dauer1" jetzt den Wert aus dem Feld "Abweichung Dauer" übernimmt. (Sie können das Feld entweder eintippen oder über "Feld" -"Dauer" - "Abweichung Dauer" einfügen). Schließen Sie die Maske "Formel für..." mit OK.
Wählen Sie dann unten in der Maske "Benutzerdefinierte Felde" den Menüpunkt "Grafische Symbole".....
und füllen die Tabelle wie nachstehend dargestellt:
Die Felder "Test" und "Bild" enthalten Drop-Down-Menüs, die sehen, sobald Sie in das Feld klicken. Wählen Sie unter Test die obigen Bedingungen und unter Bild ein entsprechendes Ampelsymbol. (Die Smileys befinden sich ganz am Ende des Menüs).
Bestätigen Sie mit OK.
In Ihrer Tabelle sollten jetzt in der Spalt "Abweichung Dauer" grüne Symbole zu sehen sein. Wir haben ja noch keine Abweichung.
Um die Symbole in der Spalte zu zentrieren, markieren Sie bitte die gesamte Spalte durch einen Klick auf den Spaltenkopf und wählen Sie das "Zentrieren" Symbol in der Menüleiste. (Siehe Bild).
Im nächsten Schritt sollten Sie einige Vorgänge aktualisieren. Das ist der Vorgang, den Sie während der Projektdurchführung regelmäßig erledigen sollten. Die Eingabe je Vorgang: Wann haben wir wirklich mit dem Vorgang begonnen? Wann waren wir wirlich fertig? Wie lange arbeiten wir schon daran und wie lange schätzen wir heute, müssen wir noch daran arbeiten? etc. etc.
Die Aktualisierung erfolgt über die entsprechende Maske.
Diese findet sich leicht versteckt unter dem Menüpunkt "Als planmäßig markieren". Klicken Sie auf den kleinen Pfeil dahinter und Sie finden den Menüpunkt "Vorgänge aktualisieren".
Für dieses Beispiel habe ich die Vorgänge "Anforderungskatalog" in Zeile 8 auf eine Dauer von 12 Tagen erhöht (geplant waren 10) und den Vorgang zu 100% abgeschlossen. (Siehe Bild).
Die Dauer des Vorgangs "Systementwurf" in Zeile 10 habe ich von 15 auf 20 Tage erhöht.
Als Folge wird die Ampel dieser Vorgänge gelb bzw. rot. (Siehe nachfolgendes Bild).
Ampeln lassen sich für sehr viele Werte erstellen und sind überaus nützlich.
inticon.de © Jürgen Bruns · Hannover [Impressum]